By Gina Barrow, Last updated: August 27, 2019
From your Steam Client, open the Settings panel by selecting 'Steam Settings' from the top left client menu. In the Settings panel, select the Downloads tab and you'll find the 'Clear Download Cache' button at the bottom. Then select 'OK' to confirm and acknowledge that you'll need to login to Steam again. How to clear cache files on Mac with a single click of a button. Instead of searching all over your Mac to find and remove cache files yourself, you can clear user caches on a Mac using CleanMyMac X. It makes removing cache files as easy as can be. To get rid of cache files with CleanMyMac X: Download CleanMyMac X (free) and launch it.
Clearing cache on chrome browser on a Mac is pretty easy. All it takes is a few good steps to get rid of large cache files, history, and images. Get your device performance at its peak by removing cache files. Find out how to clear the cache on Google Chrome on Mac.
People Also Read5 Ways to Make Your Mac Run FasterThe Ultimate Guide on How to Clear Cache on Mac
Part 1. A Quick Look on Cache on Mac
Cache takes a lot of space in your Mac and like all web browsers. Google Chrome stores cache of a user’s browsing habits. Browsers do this for all most-visited web pages to let it quicker to load.
There are actually 3 kinds of caches in your Mac:
- System
- Browser
- User
Usually, it takes a while for a web page to load, especially images, a cache was made so that users can easily retrieve and go back to these frequent sites they visit. Caches also consume a lot of space on a Mac.
If you notice your device is slowing down, it may be due to a lot of files stored in your system or a lot of cached files. Removing or deleting such files can greatly free up some space and give you more room for performance.
A lot of Mac users wish to clear out Chrome cache, including web data, downloads history, and browsing history, and cookies. Find out how you can clear cache from your chrome browser on your Mac in this article!
Part 2. Clear Cache on Chrome Automatically
Are you tired of manually repeating these processes every now and then? You can actually save a lot of time by removing these junk files automatically.
What you need is FoneDog PowerMyMac. This software provides optimization, cleanup, and toolkit for series of Mac issues.
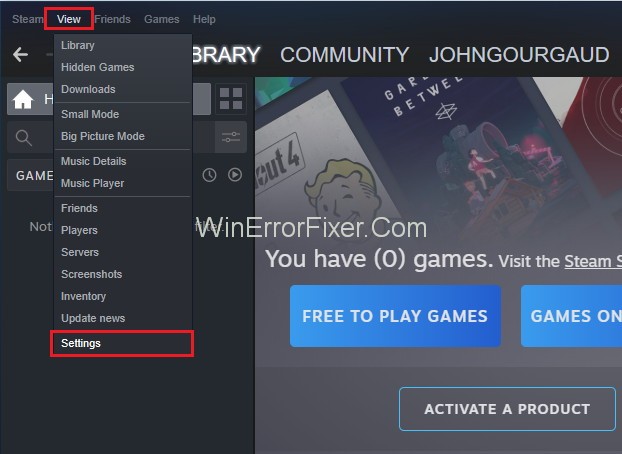
In fact, you can clean a lot of junk files inside your system and get more space! Here’s how to clear the cache:
- Download and launch the program on your Mac
- You may opt to check the current status of your device by clicking on Status. This will check the overall health condition of your Mac.
- Go to Cleaner menu and select the desired junk files to remove
- Click Scan
- Selectively choose the files you wish to erase
- Click Clean
That’s it! You no longer need to undergo a series of menu and settings. What’s more, is that you get to use more features too!
Part 3. How to Clear Cache on Chrome via Settings
The very basic step on how toclear the cache on Chrome on Mac is by following the steps Google has given. If you do not have issues with cache, you can leave it in your Mac, however, it can sometimes cause a problem during website updates and cached files saved in your Mac do not match.
It may cost inconvenience to users so clearing cache is a way to ensure that any issues you may come across are actually something wrong with the website, rather than inconsistencies caused by using different browsers.
Along with this article, we will give you other steps on how to clear cache using the keyboard shortcut and via the terminal.
- Launch Chrome browser on your Mac
- Click More, at the top right corner
- Then Select More tools and then click Clear browsing data
- Set the frequency at the top, by choosing a time range. If you opt to delete everything, select ‘All time’, or depends on your choice
- Tick the boxes next to ‘Cookies and other site data’ and then ‘Cached images and files’
- After that, click on Clear data
Wait until the clearing is complete. The steps are pretty similar to other browsers too; there are just minor changes as to where to find the settings or menu.
Part 4. Clear Cache on Chrome Using Keyboard Shortcut on Mac
Don’t like the idea of going over manual steps? There is also a quicker way to clear the cache on Chrome and that is to use a keyboard shortcut.
You no longer need to do several steps to go to the clear cache window, all you need is a keyboard shortcut to route you directly.
In fact, you can do this to Google Chrome, Mozilla Firefox, and Internet Explorer browsers.
- While in any of these browsers, press Shift + Cmd + Delete altogether on your keyboard to open the settings window.
- Select the time-frequency in the pop-up window
- Tick the box for “Cached Images and Files”
- Click on “Clear Browsing Data”
The process is similar to the usual way but a lot quicker since you no longer need to go through a series of the menu.
Part 5. Clear Cache on Chrome via Main Menu on Mac
Clear Cache Files Mac
The third easy way on how to clear the cache on Chrome is via the Mac menu. It’s quicker than the second option and more user-friendly. You will definitely save more time with this process. Here’s how:
- Open Google Chrome on your Mac
- Go to the menu toolbar
- Find and click on Chrome
- Choose Clear Browsing Data
- Wait for a popup screen to appear and follow the onscreen instructions on how to clear cache completely.
Part 6. How to Clear User Cache on Mac via Terminal
Apart from manual options to clear these files, you can also remove them through the local folders inside your Mac.
Some users find it easy to navigate and manage system files via the terminal. The terminal is the main command line wherein you can easily manage all folders and settings of your Mac.
How To Clear Steam Download Cache On Mac Os
If you are one of them, you can also clear or empty the cache files using commands. Take note, if you are not familiar with how terminal works, carefully follow the procedures below:
Simply follow these steps:
- Launch the terminal by pressing Command + Shift + G
- Enter ~ /Library/Caches/
- Find Chrome among the apps listed
- Select the desired folder and press Command + Delete to erase the cached files
Finally, we have discussed how to clear the cache on Chrome using four manual operations. We learned that Mac offers several processes to delete cache files.
If you opt for a one-stop solution, you can use FoneDog PowerMyMac toolkit, you can take advantage of its other features apart from just clearing caches and junk files. Find out which option works best for your needs!
Summary :
Have you encountered Steam not responding, or Steam Client Bootstrapper not responding error? In this post, MiniTool will guide you to troubleshoot this tricky Steam error with feasible solutions.
Quick Navigation :
As a video game digital distribution service, Steam has a large number of users worldwide. However, plenty of problems related to Steam have been reported and Steam not responding is one of them.
According to the reports on the forum, users receive Steam not responding or Steam Client Bootstrapper not responding error especially when they are trying to login Steam account or play games on the platform.
Due to different hardware and configurations, it is hard to figure out the specific reason for Steam not responding. However, you can try the following methods one by one to solve this problem. Continue reading this article to get the detailed instructions.
How to Fix Steam Not Responding on Your Computer
Here are 10 methods displayed for you to troubleshoot Steam not responding.
- Clear Download Cache
- Update the Date and Time on Your Computer
- Update Device Graphics Driver
- Check File System for Your Hard Drive
- Disable Compatibility Mode
- Disable Cortana
- Disable VPN Programs
- Disable Real-time Scanning and Verify Integrity of Game File
- Repair Your Steam Service
- Reinstall Your Steam
Fix 1: Clear Download Cache
The download cache is used to save temporary files associated with games or programs in your Steam library. If the cache files get corrupted for odd reasons, your Steam might stop responding. To fix the problem in this case, you can try clearing your Steam download cache.
Step 1: Open your Steam client and go to Settings.
Step 2: Hit Downloads tab from the left pane and click CLEAR DOWNLOAD CACHE button.
Step 3: When you get the following confirmation window, click OK to confirm the operation.
After the process completes, just relaunch your Steam and login. Your Steam will automatically download the deleted cache files and update itself. Now, your Steam should start properly without any error.
Fix 2: Update the Date and Time on Your Computer
If your Steam Client Bootstrapper has stopped working, perhaps the date and time on your computer are not correct. You can update the date and time with the following steps.
Step 1: Right-click Start button and choose Settings app.
Step 2: Go ahead to Time & Language.
Step 3: In Date & time tab, scroll down to click Add clocks for different time zones from the right pane.
Step 3: In the pop-up window, switch to Internet Time tab and click Change settings button.

Step 4: In Internet Time Settings window, check Synchronize with an Internet time server. Choose a Server from the drop-down list and click Update now. Then, click OK to save the change.
Fix 3: Update Device Graphics Driver
Your Steam stops responding might also because your device graphics driver is outdated or corrupted. You can fix the issue by updating the driver.
Step 1: Press Windows + R to access Run window. Input devmgmt.msc and click OK button to enter Device Manager.
Step 2: Double-click Display adapters to expand it. Right-click your graphics driver and choose Update driver.
Step 3: You will be asked to choose a method to search for drivers. Just click Search automatically for updated driver software to continue.
You just need to wait for the process to complete and then restart your computer. If Steam not responding issue is resolved, well done! If it still exists, try the next method.
Fix 4: Check File System for Your Hard Drive
It’s known that the file system errors on the hard drive will affect the proper function of the applications installed on it. If your Steam Client Bootstrapper has stopped working, perhaps there’s something wrong with your hard drive. Therefore, you can try checking file system for your hard drive to fix this issue.
Red giant universe 3.0 2 mac download. You can use Windows 10 CHKDSK utility to check and repair your hard drive errors and here’s how to do it.
Step 1: Double-click This PC icon on your desktop to open File Explorer.
Step 2: In Devices and drives section, right-click the drive where your Steam is installed and select Properties from the context menu.
Step 3: In the pop-up window, switch to the Tools tab and click Check button.
Step 4: Click Scan drive to start checking the selected drive for file system errors.
Apart from the Windows built-in tool, you are recommended to use a professional third-party utility – MiniTool Partition Wizard. As a reliable partition manager, this utility provides a feature of Check File System to help you check and repair your hard drive errors. You can feel free to have a try.
Step 1: Click the button below to download MiniTool Partition Wizard and install it on your computer.
Step 2: Launch the program to get its main interface.
Step 3: Right-click the partition where your Steam is installed and choose Check File System from the pop-up menu. You can also choose Check File System feature from Check Partition section in the left pane.
Step 4: In the pop-up window, choose Check & fix detected errors option and click Start button.
If the selected partition is your system drive, you will be prompted to schedule the partition to be checked next time your restart the system and you should click Yes and restart your computer to start checking the drive. If not, the scanning process will start immediately.
After checking and repairing the hard drive errors, Steam not responding issue should have been resolved. If it still appears, continue with the next solution.
Fix 5: Disable Compatibility Mode
In some cases, users encounter Steam Client Bootstrapper not responding due to compatibility issue. And their Steam start working again when they stop running it in compatibility mode. So, you can try disabling compatibility mode for your Steam as well.
Step 1: End all the running processes related to Steam in Task Manager.
Step 2: Right-click Steam shortcut or executable file and choose Properties.
Step 3: Switch to Compatibility tab and uncheck Run this program in compatibility mode for option.
Step 4: Click Apply and OK to save the changes.
Now, you can try opening your Steam again to check if it can work smoothly.
Fix 6: Disable Cortana
Cortana is a useful digital assistant in Windows 10, but it has been reported to conflict with installed software, including Steam in our cases. Thus, if your Steam stops responding, try disabling your Cortana in Registry Editor.
Step 1: Type regedit in Run dialog and click OK to access Registry Editor.
Step 2: Navigate to the following path by copying and pasting it to the address bar:
ComputerHKEY_LOCAL_MACHINESOFTWAREPoliciesMicrosoftWindows
Step 3: Right-click Windows and choose New > Key to create a new folder named Windows Search.
Step 4: Right-click Windows Search and choose New > DWORD (32-bit) Value and name the new entry as AllowCortana.
Step 5: Double-click AllowCortana to open its Properties. Set its Value data as 0 and click OK to save the change.
Once it’s done, close Registry Editor and restart your computer. You can run your Steam as administrator to check if it works now.
Fix 7: Disable VPN Programs
According to the statement of Steam official, Steam not responding problem might also be caused by your VPN services issue, as most of the VPN programs are incompatible with Steam client. Therefore, try disabling your VPN programs temporarily or uninstalling them to check if Steam not responding issue can be fixed.
If the problem still exists, you might need to reset your network Winsock settings. Just open your Command Prompt, input the command netsh winsock reset catalog and press Enter.
Then, restart your computer to complete the reset and launch Steam as administrator to check if it is responding now.
Fix 8: Disable Real-time Scanning and Verify Integrity of Game File
Your antivirus programs might affect certain important Steam files which are required for the smooth running of your Steam. In this case, you can disable your antivirus temporarily, or specifically, disable real-time scanning for your Steam client.
Clear Cache On Mac Computer
Besides, you need to verify the integrity of game file in Steam as your antivirus might have affected them. Just go to Steam LIBRARY, right-click the problematic game and choose Properties. Under LOCAL FILES tab, click VERIFY INTEGRITY OF GAME FILE.
Then, wait for the validation to complete and your Steam should run properly as expected now.
Clear Cache On Steam
Fix 9: Repair Your Steam Service
The Steam service failure might also lead to Steam not responding issue. To fix it, you can try repairing the Steam service.
Step 1: Exit Steam and end all the related processes.
Step 2: Type cmd in Run dialog and press Ctrl + Shift + Enter to run Command Prompt as administrator.
Step 3: Input the following command line 'PATH' /repair and press Enter. PATH should be replaced by the actual path of your Steam service, such as “C:Program Files (x86)SteambinSteamService.exe” /repair.
Now, you can launch your Steam to check if it works smoothly.
A redesigned Dock is there for the users to get even more comfortable environment. An automated backup utility is there, known as Time Machine to increase data protection. Mac os x 10.5 disk utility download. It is a long-awaited release with about 300 features and enhancements.The most important feature of this release is that it does not forces the users for any upgrades. It provides different bug fixes and numerous improvements for AirPort, Address Book, iChat, Clients Management, Mail, Graphics, Printing, Networking and Parental Controls etc. Mac OS X Leopard 10.5 ReviewApple is continuously increasing the stability and the security of the Mac OS X. Mac OS X 10.5 Leopard is a very reliable operating system, providing a lightweight environment with a sleek and user-friendly interface to handle all the user needs.
Fix 10: Reinstall Your Steam
If all the methods introduced above fail to fix Steam not responding issue, you might need to uninstall your Steam client and reinstall it. This is a time-consuming but effective solution to most tricky Steam issues. If you decide to reinstall your Steam to fix the issue, you’d better back up your games in advance to avoid data loss.
Bottom Line
Have you resolved Steam not responding issue with the methods above? If you have any problems or suggestions about this post, just let us know and we will give you timely feedback.
Just leave a message on the following comment zone or contact us via [email protected].
Steam Not Responding FAQ
Some Steam users have reported Steam not responding issue. The appearance of this issue might be caused by various factors and some common items are listed below:
Clear Cache Mac Os X
- Steam download cache files are corrupted.
- The date and time on your computer are not correct.
- The device graphics driver is corrupted or outdated.
- Your steam is interfered by antivirus.
- There are file system errors on your hard drive.
What Is Steam Download Cache
There are several reasons for Steam not downloading games and your Steam Download settings should be the main reason. To fix this issue, you can try the following method:
- Make changes for Steam Download settings.
- Turn off other running programs.
- Sync your system clock with a time server.
- Update your network driver.
- Stop DiagTrack service.
- Update or reinstall Steam.
To restart Steam, you just simply need to close your Steam and launch it again.
To close Steam client, click Steam in the top right corner and choose Exit from the drop-down menu. You can also go to Task Manager to end all the processes related Steam to close it completely. To launch Steam client, just click the Steam icon on the desktop or the executable file of Steam.