About Parallels Desktop: Use Mac ® and Windows ® applications side-by-side, without rebooting. Bring your favorite Windows applications to Mac—from Microsoft ® Office to QuickBooks for Windows and more. Run common Windows applications or the most demanding graphical apps, such as Visio or Adobe Photoshop without compromise. One of the most popular ways to get Windows on Mac is by using Parallels. Simple Steps To Get Windows On Mac using Parallels. If you have a Mac computer and want to run some of the important Windows app on the same screen, Parallels solve the purpose. In this post, we have listed steps to install Windows on Mac using Parallels. Let’s get started! Now, that we have an optimized Mac machine, it’s time to get a virtual machine on your Mac. How to run Internet Explorer when using Virtual Machine on Mac. Using a virtual machine just to use Internet Explorer is not a great option. But those who just want to use IE or need to know how it is done here it is.
Using Windows OS & apps on Mac can come handy when you are using both the platforms frequently. Now, you must think how is this possible, as Mac is said to be user hostile. Well, there are apps which can make it possible. One of the most popular ways to get Windows on Mac is by using Parallels.
Simple Steps To Get Windows On Mac using Parallels
If you have a Mac computer and want to run some of the important Windows app on the same screen, Parallels solve the purpose. In this post, we have listed steps to install Windows on Mac using Parallels. Let’s get started!
Step 1 : Get Parallels on Mac
Download Parallels Desktop for Mac from here.
If you already have Parallels, then move on to next step.
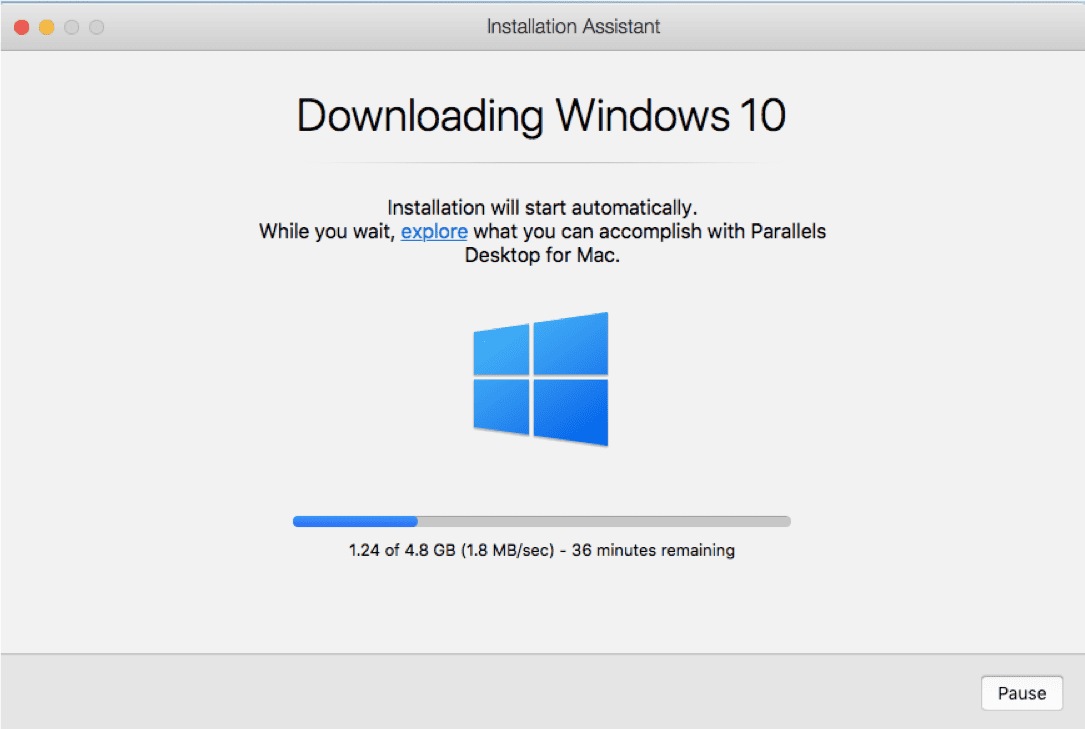
Step 2: Get Windows
In case you don’t have Windows, you can download Windows 10 easily with Parallels Desktop for Mac 14.
- Go to Parallels Desktop start.
- Click Parallels icon from the menu bar, then click New.
- You will get Windows 10 from Microsoft, click on it and then click on Download Windows 10.
Note: If you have an older version of Parallels Desktop for Mac, then you need to get Windows 10 from Microsoft. Also, you need to have a Windows license key to run Windows on Parallels Desktop. In case you don’t have it, you can buy it from Microsoft Store.
We have provided links to purchase:
Step 3: Create a virtual machine
Once you have Windows key and copy of it, the next step is to create a virtual machine. Locate Parallels Desktop from app folder, then click File and select New
Click Install Windows or another OS using image file or DVD. Click Continue.
Step 4: Choose the mode of Installation
You can use DVD, bootable USB or .iso disc image to get Windows.
Note: If you have Windows installation files with .exe extension, then you can only upgrade current Windows VM. However, it will not work for new Windows installation.
Parallels app window will discover the installation media for installing Windows on its own. Alternatively, you can switch to manual mode and select the Windows installation source.
Explorer 11 Won't Download To Mac Using Parallels Windows 10
Step 5: Input Windows product key
Once the media to install Windows is selected, you need to click Continue. You will get Windows product key window, check if Express installation is selected.
Note: In case you have removed the checkmark beside Express installation, you will have to install Parallels Tools manually after Windows installation is finished.
Once you are ok to proceed, click Continue.
Step 6: Choose For What Purpose You Want To Run Windows
Choose for what purpose, you want to run Windows in Parallels Desktop for Mac Home Edition-
- Games only
- Productivity
Also, Parallels Desktop for Mac Pro and Business Editions will be used for:
- Software development
- Design
- Software testing
Explorer 11 Won't Download To Mac Using Parallels Free
Step 7: Specify Location and Name
Nam e your virtual machine and choose a location for Parallels Desktop VM
In case you want to modify default settings of virtual machine, then choose Customize settings before installation. You can also change the settings easily after installation.
Step 8: Initiate the installation
Click Continue and installation will start. As Windows is installed, launch it by opening a Windows app or by clicking the Power button from the Parallels Virtual Machines list.
Step 9: Install Tools Of Parallels
When you launch Windows for the first time, Parallels Tools will be installed to enable the effortless operation between macOS and Windows. As the tools are installed, you will be asked to Restart Windows.
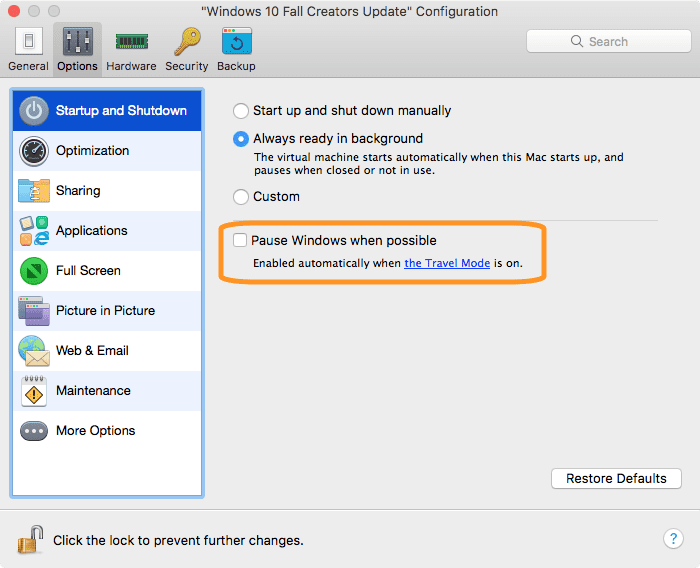
So, in this way, you can run Windows on Mac using Parallels. Follow these steps and get Windows apps on your Mac and switch between both the operating system seamlessly.