I finally got around to upgrading my 2014 Mac mini with a solid state drive (SSD). The difference is like night and day. If you’re using one of these models and you’re looking for a good way to bump up the performance, an SSD is, quite frankly, one of the only things you can do (unlike older Mac minis, Apple soldered the RAM in place). Regardless, I strongly recommend considering it – not just for a 2014 Mac mini, but for any older Mac you’d like to pep up.
At $499, the base-model Mac mini is Apple’s least-expensive Mac, half the price of the MacBook Air but not nearly as peppy. It comes with a 1.4 GHz CPU and 4 GB of RAM. I never expected it to win any races, but what kills the Mac mini compared to the MacBook Air isn’t the CPU or the RAM. It’s the storage. That’s because Apple continues to offer that model with a spinning hard disk drive, and that murders performance.
How to optimise your Mac for gaming, and get 60 FPS! Join the Mac Gaming Community on Discord: https://discord.gg/y3Z4GDa. Open the Mac App Store, under Updates section, check if there is a newer version available to download. If yes, take some time to complete the update. Upgrade RAM or Get A New SSD. Not sure if your Mac Mini is loaded with an HDD (hard disk drive) or an SSD (solid-state drive), and whether the RAM (random access memory) is adequate.
The price of SSDs has dropped precipitously in the past few years, but hard drives remain the champion of low cost per gigabyte – a 500 GB HDD replacement for a Mac mini costs you less than $50 at retail, while a 500 GB SSD might cost three times that amount. It’s little wonder that Apple continues to use them for low-cost, low-margin systems like the Mac mini. In the process, Apple sacrifices a lot of performance.
21st-century computing saddled with 20th-century storage
Hard drives are faster, smaller, and use less energy than ever before, but they’re still essentially unchanged in basic concept from the first refrigerator-sized storage devices that IBM developed for its room-sized computers more than half a century ago.
Almost 30 years ago I worked for a hard drive company, and one of the first things I did when I started was to take apart a drive to understand how it worked. The one I disassembled was bigger, slower, noisier, and less reliable than the ones used in computers today, but with the cover off, it looked just the same as a modern one. Different materials, upgrades in mechanisms and capabilities, much better electronics inside, but mechanically similar enough that there’s no mistaking it.
Inside each hard drive is a mechanism that looks remarkably like a record player. Your data is written to a disc of magnetic material that spins on a central motor. A tiny arm outfitted with sensitive electronics reads and writes data sequentially to the disc surface by changing microscopic parts of the surface’s magnetic polarity.
Why SSDs make the difference
macOS is not bad at navigating slower-speed CPUs and limited RAM overhead. It does so by pushing off a lot of work to “virtual memory,” which pages information out to storage when not in active physical memory. That’s why my poor Mac mini slowed to a crawl whenever I asked it to do something. Click on an app icon in the Dock, for example, and I’d lose track of how many “bounces” I’d watch until it finally opened. Trying to do anything was equally painful – lots of spinning beach balls while the Mac waited for data. Starting up and shutting down took a long time too, as macOS handled all that virtual memory housekeeping.
Using a Mac with limited memory, slow CPU and a spinning hard drive requires infinite patience. More often than not, I’d start to do something, wander off until the Mac mini was ready, then get back to it.
SSDs comprise memory chips with no moving parts. They’re very sophisticated memory chips, connected to equally complex controller circuits which manage the flow of data hither and yon. But they’re not saddled with spinning motors, disk arms, or anything else that moves. The flow of data is governed by basic physics – how fast electricity moves across circuits, the bandwidth of the controller chips and the peripheral interface.
As a result, SSDs are very fast. They’re also very quiet, since there are no moving parts. They’re more reliable than hard drives too, since jostling them doesn’t risk damaging moving components inside. They can also be produced in much smaller sizes, though SSD makers also make them in housing designed to work as a plug-and-play Serial ATA (SATA)-equipped replacements for hard drives. I used one such drive, from Mac-friendly upgrade company Other World Computing.
Replacing the hard drive with an SSD removes that bottleneck. Now the Mac mini performs more like a MacBook Air (albeit still slower than one). Two or three bounces and apps open. I can open several apps at once without suffering the indignity of endless beach balls. It’s really brightened things up. I haven’t benchmarked it, but I really don’t need to – it was totally worth the effort.
Doing the upgrade
This is now the fourth Mac mini model I’ve worked on, and Apple has changed them each time. Sometimes the changes were subtle, sometimes dramatic. This was by far the most challenging Mac mini I’ve disassembled. But in the end, it went smoothly and without incident. I’m not going to go through the process step-by-step, but I thought I’d offer a few impressions and suggestions based on my experience. If you’re interested, just Google it or hit YouTube for help. iFixit’s step-by-step teardowns and repair guides are indispensable. (I found the Verge’s teardown instructions, written by Nick Statt, which I won’t link to here, to be needlessly hysterical and overdramatic.)
The first order of business was to clone the Mac mini’s hard drive to the SSD. I did so by putting the SSD in an external USB drive sled I keep around for such occasions – they’re a dime a dozen from vendors like NewEgg. This wasn’t strictly necessary – I could have used the Mac mini’s Internet Restore mode to download a fresh copy of macOS from Apple’s servers and install it, then restore from my Time Machine backup. But I wanted to save myself time. Cloning creates a bootable bit-for-bit copy of the existing hard drive. I used Shirt Pocket’s SuperDuper to handle that.
The first thing that tripped me up when I popped off the Mac mini’s bottom case cover: The 2014 model uses T6 security screws on the bottom. T6 security screws differ from standard Torx screws with an indentation in their center that keeps a regular Torx bit from fitting. You’ll need a special T6 security bit to remove it. Again, iFixit saved my bacon here – their toolkit included everything I needed, except for a motherboard removal tool (read on for details).
Here’s a tip: As you’re going along, use your smartphone to take photos of all the screws you remove, or place them on a mat in roughly the same place as you took them out. That’ll make it easier for you during the reassembly to figure out which screws go where.
To replace the hard drive on a 2014 Mac mini, you have to disassemble the Mac mini case, carefully disconnect the Wi-Fi antenna, disassemble the fan, remove the main logic board and the power supply. Most of that is pretty straightforward, albeit time consuming, often frustrating work because of the small space and tiny components. I budged an entire morning to do the upgrade, but I was doing a lot of other stuff while I worked.
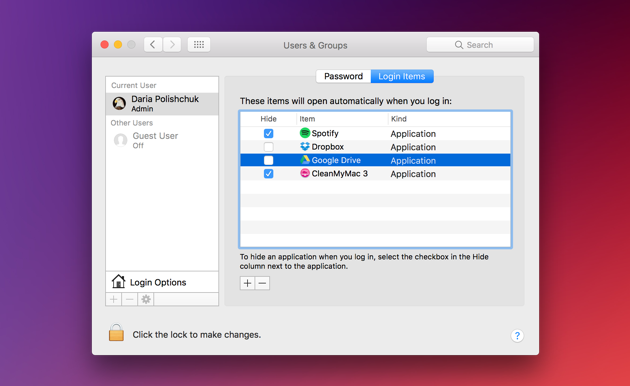
Most of the guides I saw mention a Mac mini motherboard removal tool, which is inserted into two holes on the motherboard to help you slide it out of the back of the case. iFixit offers their own version for $5, and I’ve seen videos of people improvising their own using a pair of small screwdrivers or even using a straightened wire coathanger. It was unnecessary in my experience – just pushing the board out the back with my thumbs was enough to get it out. But forewarned is forearmed. If you want to make sure you have everything you need, make sure to have that on-hand too.
Once those items are removed, the last thing to do is to remove the hard drive tray. Four screws on either side of the drive hold it in place, and the SATA data cable is glued down to the drive’s controller board and affixed using a small piece of black tape which keeps the SATA cable in place. Both the tape and the SATA cable can be peeled off and put back in place once you’ve replaced the drive with the SSD. One last note – the hard drive Apple included in my Mac mini had two little foam pieces glued to it to reduce drive vibration. I didn’t bother to put those back on the SSD, since SSDs don’t vibrate, and because the SSD I used was taller than the 7mm drive, manufactured by HGST, that Apple installed. I haven’t seen any negative results.
Following the steps in reverse order I was able to close up the Mac mini and get it started without any issues. It booted right up and has been operating fine ever since.
In conclusion
This isn’t an upgrade for the faint-hearted, and I really wouldn’t recommend it for a first-time either. But if you have some experiencing taking Apple gear apart, or even if you just have the will to do it, it’s well worth the time. Set aside a few hours to do and make sure you have the right parts – get familiar with some online tutorials, then get cracking!
SaveSave
SaveSave
SaveSave
Last updated on July 20th, 2019 at 10:48 am
With time all iOS devices get to slow down whether, it is MacBook Pro, iMac. Luckily you land in the right place. Here I have found the major possible factor by which your Mac running slow and its fixes so that you can improve Mac speed performance and not have any problem in the future. By following these proven tips you can easily fix slow running Mac.
You may also like: How to erase unwanted objects from pictures on Mac
How to Improve Mac Speed Performance
1: Hard drive capacity getting full
If you have too many files, folders, songs, videos and other stuff then full capacity is the major factor behind your Mac running slow. And it always seems very difficult to delete them which are your collections.
How to fix
One thing to be noted that the majority of your hard drive capacity is being used by the cache memory, logs, language packs and other things. These are the hardest thing to remove safely from your Mac without deleting your important stuff. The best option for cleaning your Mac safely is CleanMyMac. This tool for Mac clean up is every unnecessary thing stored on your Mac and its best feature is that it knows what do delete and what not to be.
How To Increase Download Speed On Mac Mini Ipad
2: Outdated OS X version
You may wonder why Apple keeps on launching a new OS X version. The reason is simple: To get a better working performance of your Mac. Each time when you see the update it contains many fixes which also directly or indirectly makes your Mac performance better.
How to fix
The answer is simple: update to latest OS X version. Go to Mac App Store and check for latest OS X version and install it. Once you installed the latest OS X version you would probably see better Mac performance and really boost your Mac speed. Make sure for better performance always have your Mac with the latest OS X version.
If you still find any problem in your Mac performance there may be a case of broken disc performance. You can easily fix this problem using CleanMyMac by Repair Disc Permission tool.
3: Background activities
When you are working on your Mac, even if you are not using some apps installed on your Mac still they keep on running behind the screen which is a big factor to slow your Mac speed. Background activities consume lots of processor usage that causes your Mac performance.
How to fix
To check the background activities running on your Mac, navigate to Applications folder> Utilities> Activity monitor. Check the apps running on your Mac in real-time. You can easily check which app is consuming more processor power. Tap to the memory option and it sorts according to memory usage. More the memory showing, more it is consuming Mac speed. If that particular app is not so useful then select it and tap the cross icon above.
NOTE: Do not remove the things you don’t know.
4: Startup activities affecting Mac performance
There are many possibilities that when you start your Mac it is taking a longer time then usually it takes. This mostly happens when many things load parallel during the start of Mac and they keep on running parallel affecting Mac performance throughout the time you are doing work on your Mac.
How to fix
This problem is common and the best solution is to use CleanMyMac. This heals all your Mac problem and keeps your Mac running faster. The reason behind this as this App deletes all unwanted things that are loading unnecessary during starting your Mac. Once you install CleanMyMac, this will solve your problem related to its performance in minutes. If you are not going for this option then the other option partially improve your Mac performance. Navigate to System prefrence> Users & Groups. Now go to username and tap login. Here you will see the list of apps launch during startup. You can easily remove which you think is not quite useful.
5: Change your Internet Browser
Sometimes it is even noticed that the internet browser you are currently using may be creating the problem. This also slows down your Mac performance while working over the internet.
How to fix
You can try a different Internet browser that may enhance your Mac performance. For example, if you are using the internet on Safari, you might take different browser such as Google Chrome which may solve your problem and makes your Mac run faster.
6: Hardware problem
With time your Mac hardware gets older which slow down your Mac performance. If you are done with the above steps then the only thing is left is time to change your hardware. This is a bit costly but no other option left.
How to fix
You can check your hardware stuff from your Mac. Fixing hardware problem takes time and a bit expensive. Figure out the necessary hardware issue and replace them. Once done with this you can easily see the better performance.
You may also interested in:
How To Increase Download Speed On Mac
I hope by following steps you easily speed up slow running Mac and improve Mac speed performance. I recommend you to use CleanMyMac which eliminate all your Mac problems related to its performance. You can follow us for more technical stuff on Facebook, Twitter.