Techpubs » Pulse Client » Pulse Secure Desktop Client » 5.3Rx
This document lists the files that are installed on a client machine as part of a Pulse Secure client installation, and the registry changes that are made on a Windows endpoint. Pulse Secure Client Files for Windows 7, Windows 8 and Windows 10 Note: The Pulse Secure for Windows installer creates/uses the 'C:windowswinsxsInstallTemp' directory. The Pulse Secure client will now support IPv6 Split Tunneling feature for Mac OS. Windows Server Qualification The Pulse Secure client will now support for Windows Servers. Note: From 5.3R4 release onwards, Pulse Secure Desktop client for Mac OSX is not supported for version 10.9 and below. Product Codes (GUIDs) for SCCM Deployments in 5.3R4. Re: Pulse Secure can connect only once when Ubuntu by andrew.hughes on 12:08:PM Latest post Tuesday by hanbaocheng19@g mail.com 4 Replies 1487 Views.
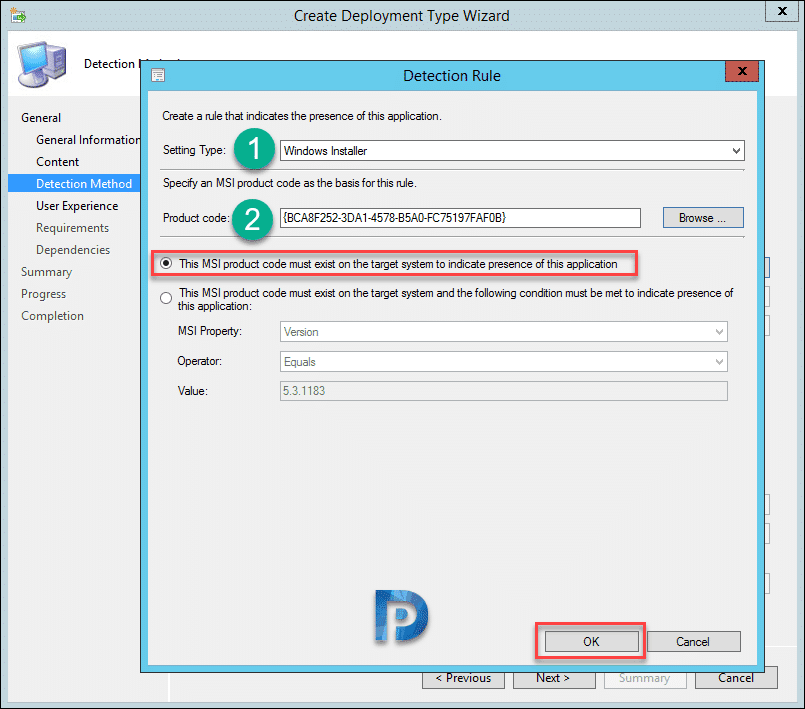
Overview
A Virtual Private Network (VPN) is used to connect securely to a remote network via the Internet. This is especially important if you are traveling and using an unfamiliar network (I.e. airports, coffee shops, etc.) PSU maintains a VPN so that employees can access files, applications, printers, and other resources on the office network without compromising security.
In addition to accessing PSU services
Install and Configure Pulse Secure client for Windows and Mac OS X
Please use the following instructions to configure your new VPN client.
After installing, users should set the VPN Server
Step 1:
Pulse Secure Client Download 9.1
Download the installer that is appropriate for your OS.
Windows
Mac
Linux
Windows
Windows 32 bit
Windows 32 bit Pulse Secure Installer 9.1r8
Windows 64 bit
Windows 64 bit Pulse Secure Installer 9.1r8
Step 2:
Run the downloaded installer.
Note: Some users on OSX may need to command-click/control-click, and then select “Open” if an error about an unidentified developer is encountered.
Step 3:
1. Launch the now-installed application.
2. Click the ‘+’ button to add a new connection
3. Enter vpn.plymouth.edu for the Server URL and “PSU VPN” for the Name.
If ‘Type’ is requested, choose the option that lists SSL-VPN.
4. Click Add.
5. Click Connect, and enter your myPlymouth username and password into the form, clicking Connect again.
You should now be successfully connected and able to access Plymouth State University resources.
Mac
Apple OS X
Apple OS X Pulse Secure VPN Installer 9.1r8
Step 2:
Run the downloaded installer located in your downloads folder. Follow the instructions to install Pulse Secure.
Note: Some users on OSX may need to command-click/control-click, and then select “Open” if an error about an unidentified developer is encountered.
Step 3:
- Launch the now-installed application.
- Click the ‘+’ button to add a new connection
3. Enter vpn.plymouth.edu for the Server URL and “PSU VPN” for the Name. If ‘Type’ is requested, choose the option that lists SSL- VPN.
4. Click Add.
Pulse Secure Desktop Client 5.3 Download Mac Download
5. Click Connect, and enter your myPlymouth username (NOT username@plymouth.edu) and password into the form, clicking
You should now be successfully connected and able to access Plymouth State University resources.
Download Pulse Secure Client Mac
Linux
If installing Linux, follow text instructions, and if you have any issues, please call the ITS Helpdesk at 603-535-2929.
Download Pulse Secure Desktop Client 5.3
The Pulse Secure client app is available for iOS and Android mobile operating systems. Visit the Google Play Store or Apple App Store to obtain it.