- Retrieve Email From Exchange Server
- Mac Mail Server Offline
- Mac Mail Download All Messages From Exchange Server Settings
Outlook is the primary emailing interface for Microsoft Exchange Server users. It is synced with the server to fetch and send emails quickly and handily. It doesn’t matter whether your email client is Outlook.com, Hotmail, or even a third party like Gmail, you can easily set up your account and start sending all those work emails.
Since they’re your emails, you would, of course, want the ability to open them at any time. You can depend on Outlook displaying any email you need no matter how many months have passed since you wrote it. Or can you? As it turns out, things aren’t that simple. Outlook doesn’t display everything by default: most of your emails remain on Microsoft Exchange Server, while only a portion are made available for you in Outlook.
Is there a way to sort of force Mac to make local copies of all the mail from the server, headers and body, so that he does not have to re-download every piece of mail on his computer. He is using Mac 10.8.4, Mail 6.5. It is an MS Exchange mailbox running from an Exchange 2007 server. I have 28gb of emails in my exchange server in various folders - I really really don't want to download all 28gb into Outlook 2011 Mac!! Normally I turn off sync for various archive folders and set rules where only the last 30 days of emails (emails dated after ) are downloaded into the offline folders (downloaded into Outlook). Mar 05, 2020 How to Make Outlook Download All Emails From the Server. The server here naturally refers to Microsoft Exchange Server. While some businesses purchase a license to host an Exchange Server in the premises, others turn to a third-party Exchange-as-a-Service server provider.
If you’re using Outlook 2019, 2016, 2013, or Outlook for Office 365, you can’t get instant access to your older emails without changing an inbox setting. Although your email is kept on the server forever if you so wish, you might expect the convenience of also having a local copy. However, the way Outlook is set up, it downloads up to 12 months of your emails to your local disk. If you need to read emails older than this date, you will have to take the appropriate action to force Outlook to download them from the server.
Why Does Outlook Have an Email Download Limit?
You might wonder why the situation is like this. It is because Microsoft Office makes some intelligent settings when it’s installed on your system. It checks all your hardware and makes the necessary adjustments to allow the program to run optimally on the system. With respect to Outlook and enterprise emails, the checks it performs on your hardware are used to set download parameters.
Plainly, it is trying to help, but the program can become meddlesome. After checking your hard disk to verify how much space is left, it automatically adjusts the time limit that determines how many of your emails are retained locally. The more disk space is available, the more months of emails are downloaded. The calculation is made according to the following formula:
- If free disk space is up to 64 gigabytes, up to 12 months of emails are automatically downloaded to your computer.
- If free disk space lies somewhere between 32 gigabytes and 64 gigabytes (not including either number), three months of emails are automatically downloaded to your computer.
- If the amount of free space on the disk is less than 32 gigabytes, only a month’s worth of emails are retained on your computer’s local storage.
You might wonder what the fuss is about and why the setting couldn’t just be set to “download all emails” or something similar. Actually, contrary to popular belief, emails can take up a lot of storage. Those who lead busy email-laden lives often find that a huge amount of space has been taken up by both sent and received emails. If you don’t monitor your disk usage, you might wake up to find all your space has been swallowed up by your business correspondence.
Microsoft knows this as well. That is why Office is designed to automatically adjust storage parameters, such as the default local email storage limit for Outlook. Usually, this is okay; chances are you don’t have much need for emails of bygone years. Moreover, irrespective of the setting, you still get local access to your tasks, calendar appointments, and contacts.
Keep in mind that the efficacy of this setting is dependent on the kind of email client you use. If you utilize one of Microsoft’s homegrown email service providers like Hotmail, Outlook or 0365, the setting does influence how many emails are available locally. The same principle applies to the majority of popular business email services around. However, if you happen to use a public provider like Gmail, Yandex or Yahoo, you won’t have this worry since the setting won’t have any effect. All your emails on Microsoft Exchange Server will have a local copy stored on your computer’s internal storage.
How to Make Outlook Download All Emails From the Server
The server here naturally refers to Microsoft Exchange Server. While some businesses purchase a license to host an Exchange Server in the premises, others turn to a third-party Exchange-as-a-Service server provider. The popularity of Exchange Online, a cloud version of the service hosted by Microsoft itself, is on the increase as well.
Irrespective of the mode of Exchange used, its main function remains the same: a message transfer agent that sends emails between computers. The messages are read on both ends by means of an email client, in this case, Outlook.
In essence, by using Exchange, all the emails you’ve ever sent and received are stored on the Exchange Server in perpetuity. Of course, the eternal retention of your emails is subject to things like cloud storage limits for individual accounts and continuous use of the account. The point remains that under normal circumstances, you can still see your emails, including the really old ones, even if they aren’t stored on your computer.
So, what can you do to download all the emails from the server to Outlook? If you wish to view all your emails in Outlook, there are two ways.
Method 1: Use the “More” link in Outlook
Outlook for Office offers an easy way to extend the number of emails displayed in a folder. Assuming that you’ve maintained the account for a long time or have a long email history, the app will typically display only the most recent emails. But you can force Outlook to download all IMAP emails — or display them, at least.
When you are in a folder such as Inbox or Sent in Outlook and scroll down, you soon reach the end of the displayed emails. Right there, you will see a message informing you that you can click the link to view more messages:
There are more items in this folder on the server
Click Here to view more emails on Microsoft Exchange
Once you click the “Click Here to view more emails on Microsoft Exchange” link, Outlook will download the rest of the emails for that folder to your computer. This only works if you have an internet connection. Plus, only the emails for a particular folder are downloaded. Thus, if you are in the Sent folder, you get only all the emails you’ve ever sent.
This principle holds true if you conduct a mailbox search. When you type your search query and results are displayed, if there are plenty of emails matching the search term, you may see the following at the bottom of the results page:
Showing recent results…
More
Clicking the More link downloads the rest of the emails matching your search query.
If you wish to see all your emails in a certain folder at a glance, you can log into your account via the web app for Outlook. That takes you to the Microsoft Exchange Server interface for your account, and you can see everything stored there.
Method 2: Change the “Mail to Keep Offline” Setting in Outlook
This is the setting that determines how many months’ worth of emails Outlook keeps on your computer. Remember that this only works when using a Microsoft email client or a recognized business email service provider. You can extend the number of kept mails or reduce it, even. You can also tell Outlook to save each and every one of your emails locally.
According to Microsoft:
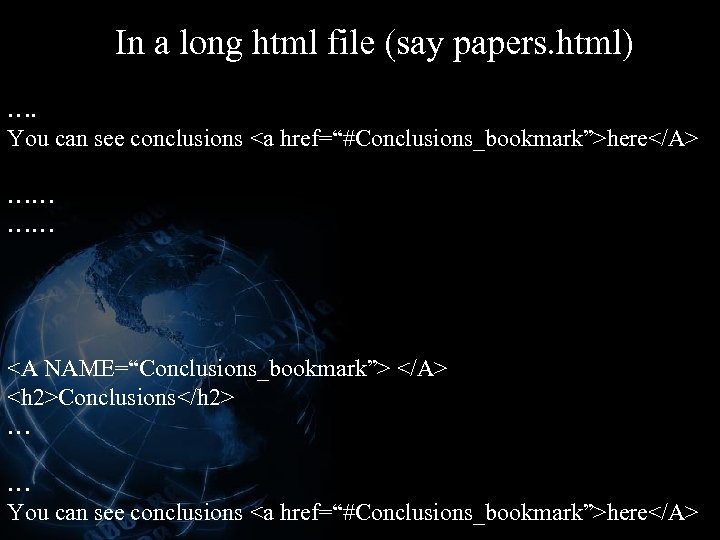
Outlook 2019, Outlook 2016, Outlook 2013 and Outlook for Office 365 provide the options of 1, 3, 6, 12, or 24 months, or All. Outlook 2019, Outlook 2016, and Outlook for Office 365 provide the additional options of 3 days, 1 week, and 2 weeks.
Without further ado, here is what you need to do:
- Launch the Outlook application.
- Head to the File tab.
- Select the Account Settings drop-down option.
- When the option is expanded, select Account Settings.
- In the Account Settings window, select the Email tab.
- If you have multiple accounts in Outlook, they will be displayed here. Select the one whose settings you wish to adjust and then click the Change button.
- The Change Account dialog is displayed. Make sure that the Use Cached Exchange Mode checkbox is ticked.
- Move the “Mail to keep offline” slider to the desired number of years, months, days, or weeks. (If the slider is grayed out, your administrator may have blocked you from changing the setting.)
- Click the Next button.
- A pop-up appears asking you to confirm the configuration change. Click OK.
- Click Finish and restart Outlook.
You should soon see a message informing you that “Your folders are up to date” at the bottom of Outlook. This only appears after Outlook has finished downloading all your messages from Microsoft Exchange Server.
Only choose the All option if there is enough storage. Your settings should match the amount of space on your disk. If you choose the option to download all emails to a disk with limited space, problems are inevitable. We recommend that you delete all unwanted items from your storage first to free up more space.
Naturally, you may find it hard to decide what to remove from your storage, so we are here to help you. Did you know that apart from the obvious files on your system, there are also junk files that serve no purpose apart from inflating your storage use? Of course, you’d want to get rid of them, but finding where they are might be an issue.
Resolve PC Issues with Auslogics BoostSpeed 11
Besides cleaning and optimizing your PC, BoostSpeed protects privacy, diagnoses hardware issues, offers tips for boosting speed and provides 20+ tools to cover most PC maintenance and service needs.