- Download Onedrive App For Mac
- Microsoft Onedrive Download For Mac
- How To Download Files From Onedrive On Mac Desktop
- Download Files From Onedrive On Android
If you want to download files from OneDrive, this post is what you need. In this article, we will walk you through how to download files from OneDrive to computer with ease.
Download Onedrive App For Mac

To select all files in a folder, click the circle to the left of the header row, or press CTRL + A on your keyboard. To select a folder, rather than just its contents, you may need to go up or back a level to select the whole folder. In the top navigation, select Download.
- In the OneDrive app, open the folder that has the files you want to download. Make sure the folder contents appear in List view, not as thumbnails.
- It allows you to download a single photo, multiple photos or an entire photo album from OneDrive account to Mac. Following are the steps to Download Photos from OneDrive to your Mac: Go to & sign in to your account. Click 'Files' located at the left side of the window. You will see all your photo and video albums.
Way 1: Downloading files by browser.
Step 1: Open up OneDrive window on the browser and then sign in with your Microsoft account.
Step 2: Select the files you want to download. Then click download and the browser will pop up a window.
Step 3: Choose the location where you want to save the download and click Save.
Tips: You can download multiple files and folders at one time but pay attention that you should click the circle on the top right corner when you select the files. Finally, all the files and folders will be downloaded as a .zip file.
Way 2: Downloading files by mapping OneDrive.
Mapping OneDrive as a Network Drive will make it easy to download a large number of files even all files in OneDrive. Once you map OneDrive, you can download the files stored online only to your computer with ease.

Step 1: Firstly, open up OneDrive window on the browser. Then sign in OneDrive with your Microsoft account.
Step 2: Copy the CID number from the address bar, which consists of numbers and capital letters.
Microsoft Onedrive Download For Mac
Step 3: Press Win + E on your keyboard to open file explorer.
Step 4: Right-click the Network in the left panel and then choose Map network drive in the context menu.
Step 5: In the Drive list, select a drive letter. (Any available letter will do.) Then in the Folder field, type https://d.docs.live.net/ followed by the CID number you copied in step 2. Finally, click Finish.
Step 6: Type your Microsoft account and password. Then click OK.
Finally, you will see all of your OneDrive files and folders in Windows Explorer. So that you can download files and folders to your computer by copying and pasting or dragging and dropping without any problem.
Related Articles:
How To Download Files From Onedrive On Mac Desktop
OneDrive (known as SkyDrive) is cloud storage service operated by Microsoft. It allows you to backup, sync and save your photos, videos and files to the cloud. Once you installed OneDrive on your Mac, you can access your OnDrive right from the finder. You can use Drag-and-Drop feature to add photos, videos and files to Dropbox folder from Mac. You can choose the folders in your OneDrive which you want to sync on your Mac. You can upload photos and videos from Mac to OneDrive with simple steps. If you are looking for a step by step process to upload videos to OneDrive from Mac, read below.
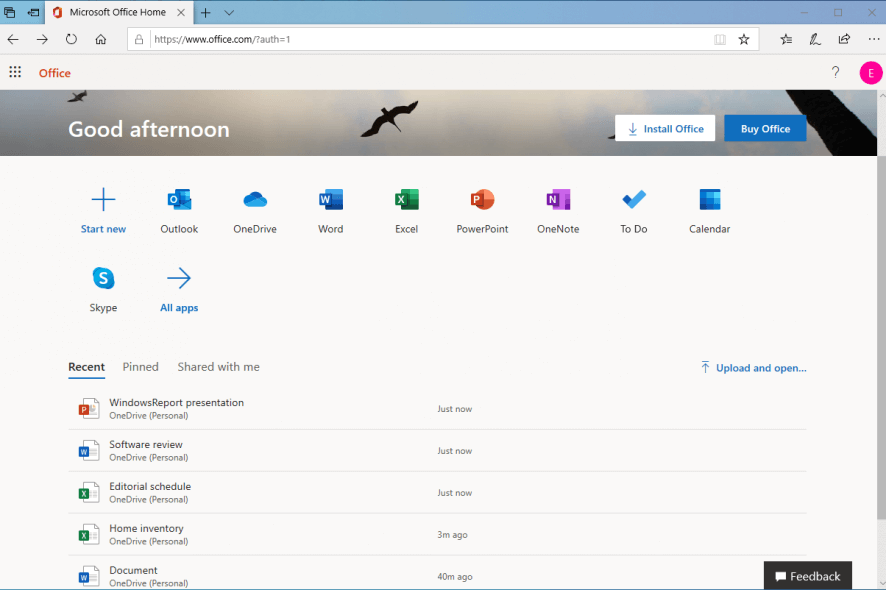
Here are the steps to Upload Videos from Mac to OneDrive:
- Go to https://onedrive.live.com & sign in to your account. If you don't have an account, then create a Microsoft account.
- Once you are signed in to your account, you will see a set of Microsoft services at the top. Select 'OneDrive'.
- You will see 2 options 'Create' & 'Upload'.
- Click 'Create' button & select 'Folder' option. Specify a folder name (name of your video album) to upload videos.
- Click on the folder you created.
- Click 'Upload' button located in the top menu bar to upload videos to this folder.
- As soon as you click on upload button a 'File upload' window opens up. Browse & select videos that you wish to upload.
- Your videos will now be uploaded to OneDrive.
Download Files From Onedrive On Android
You can install PicBackMan's SkyDrive uploader for Mac from the website and start backing up photos and videos.