Get a data lifeguard for Mac
- Deleted Download On Mac Are My Photos Deleted Icloud
- Deleted Download On Mac Are My Photos Deleted Messages
- Deleted Download On Mac Are My Photos Deleted Emails
- Deleted Download On Mac Are My Photos Deleted Iphone
You will see all of your deleted photos, with the number of days remaining before each is permanently deleted. It's similar to the Recently Deleted album in the Photos app for iOS, but the Mac app. Step 1: Run Photo Recovery Mac. If your photos are deleted from SD card, memory card or USB drive, connect them to your Mac first. And then run iSkysoft Photo Recovery Software on your Mac. This photo recovery software can support Mac hard drives and most memory card files systems like FAT16, FAT32, exFAT, HFS+, HFSX, and NTFS.
Accidentally deleting photos of previous memories or music you love can be a gut-wrenching experience. Thankfully, there are ways to recover deleted photos and music and to avoid losing them altogether.
If you delete the image, your best first step is to stop working on your Mac as soon as you realize that you've deleted a photo. When you delete a file, it isn't removed from the disk – only the reference to it in the Finder's file system is removed. If you keep using your Mac, however, eventually the file will be overwritten. It's important not to let that happen.
You can get it back if you take action. Here, we’ll show you how to recover deleted pictures, recover deleted photos with ease, how to recover deleted photos from iCloud, and tell you about a few apps that make the process much easier.
Best ways to recover photos on Mac
Many of us edit photos on our Mac, or use it to manage our photo library in Apple Photos. It’s also a place where images can be deleted easily. It’s also the perfect platform for recovering deleted images.
An app we really like is Disk Drill for Mac, which lets you recover deleted files and photos really easily. First, we'll walk you through how to recover images with Finder.
Recover photos using Finder
Sometimes lost photos aren’t lost at all – they’re misplaced. When it comes to recently deleted photos Mac systems often have duplicates elsewhere. This can be especially true with photo editing software.
You can use Finder to discover lost files, but there are a few things to keep in mind. First, this works best when you know the name of a file. If you don’t, you can search for the type of file you’re looking for. Here’s how to use Finder for recovering deleted photos on Mac:
- On your Mac’s Dock, open Finder (it’s often on the far left side of the Dock)
- In the upper right hand corner of the Finder window, enter your search termget
Again, this method is best when you know the name of a file. If you had an image of Niagara Falls named “niagara falls,” you could just search for it in Finder’s search.
If you know the date the file was created, you can use these metadata attributes in Finder search:
kind:images created:[date]
This will search all images created on a date. If you knew you went to Niagara Falls on November 11, you could enter “kind:images created: 11/11/19” to see if it was on your Mac. Alternately, when you need to know how to recover deleted photos from recently deleted folders, Finder has a section dedicated to your Trash folder that makes cycling through discarded files easy.
How to Recover Deleted Photos With Ease
Disk Drill is the best option for recovering deleted files on your Mac, including pictures. It’s great for a lot of things, like analyzing available disk space on your Mac and backing up important data, but its data recovery feature is top notch.
Here’s how to recover deleted photos with Disk Drill:
Deleted Download On Mac Are My Photos Deleted Icloud
- Plug in an external storage drive. You can recover images to your current drive but it's not the best idea. So it's up to you but if you have and an external drive or USB stick, use them.
- Launch Disk Drill. When Disk Drill has launched, click Recover. It will now begin a quick scan of your Mac's disk and you'll see its main window fill up with files and folders as it finds them.
- Review the results of the scan. Click the menu at the bottom right of the window and choose 'Files.' You'll see list of the files Disk Drill has found. To help you identify the ones you're looking for, click the 'All Files' menu at the top of the window. If you're trying to recover photos, click 'Pictures'. If you're looking for music, click 'Audio,' Disk Drill will now filter the files in the window and only show those that match your selection.
- Preview files. Sadly, recovered files don't retain their name. So the only way to find the photos or music you're looking for is to preview each file one by one. For music, you should listen to each track all the way through to make sure it hasn't been damaged. If you don't listen to it all the way through, you may still be able to recover the file, but the music itself may be incomplete or have random noise instead of the song you were expecting.
- Recover photos and music. Once you've previewed the photos or music files Disk Drill has found and are happy that they are what you were looking for, click the checkbox to the left of the file name to mark it for recovery. When you've checked all the files you want to recover, click the location menu in the toolbar and navigate to the external storage drive and create a folder there for recovered music and photos. Choose that as the location. Click Recover and follow any instructions on screen to complete the recovery process.
Recover Deleted Photos from SD Card or Other External Storage
Now that you know how to recover files from your Mac’s internal memory using Finder or Disk Drill, you understand “lost” files aren’t always lost! That’s good news. But, sometimes the files are lost on your Mac. This is why it’s important to back your files up to an external drive.
More to the point, you should back your entire Mac up on a routine basis. Having backups helps with data recovery because they’re like timestamped versions of your Mac and all its files. Let’s say you deleted a photo, but can’t remember when you deleted it – but know you had it six months ago. Having a backup form six months ago would come in really handy!
This is why Get Backup Pro is so great. It creates compressed backups of your entire Mac, but you can also choose to create backups of the folders you want. You can create backups of just your photo albums if you really want to! And when you’re ready, Get Backup Pro allows you you revisit your backups and recover lost photos with ease.
Get Backup Pro can be used with your Mac, but also external storage devices like SD cards or hard drives. It’s just the best app to have when you need to know how to recover permanently deleted photos from Mac.
Can I Recover Deleted Photos from iCloud
You can visit iCloud.com or use the Photos app on your iPhone, iPad or Mac to recover deleted images from the “Recently Deleted” folder in the Photos app. The app holds onto deleted images for around 30 days; it’s as if Apple knows we delete pictures and don’t mean to!
Here’s how to recover deleted photos on iCloud:
- Open your web browser and go to iCloud.com
- Enter your iCloud storage login details (email, then password)
- Confirm the code on your device if you’re logging in for the first time
- Select the “Photos” icon
- On the left side of the screen, select “Recently Deleted”
- Select the image or images you’d like to recover
- Select “Recover” at the top right corner of the browser window
This is how you recover photos in the Photos app on iPhone:
- Open the Photos app on your iPhone
- Tap “Albums” on the bottom of the screen
- Scroll down until you see the “Other Albums” section
- Select “Recently Deleted”
- Tap “Select” on the top right corner of the screen
- Tap the image or images you’d like to recover to your main Photos camera roll
- Select “Recover” on the bottom right of the screen
Check out how to retrieve deleted photos on iPhone
Your photos are synced across your devices via iCloud, so the libraries will be the same on all your devices and on the web. If you don’t want to use iCloud to sync photos, try ChronoSync Express. It syncs folders across your Mac, iPhone, and iPad, and allows you to control exactly what’s synced.
Conclusion
Pictures aren’t always lost; sometimes they’re just misplaced. Unfortunately, that’s typically not the case, which is why we highly suggest using some great apps for your Mac to backup and sync files. A bit of foresight will replace that sinking feeling of losing an important image with the confidence you know how to retrieve it with ease.
ChronoSync Express, Get Backup Pro, and Disk Drill are all available for free as part of a seven day trial of Setapp, an incredible suite of nearly 200 productivity apps for your Mac. When the trial period ends, continued unlimited access to Setapp is only $9.99 per month. Families will love Setapp’s $19.99 monthly plan, which provides unlimited access to the entire Setapp catalog on up to four unique Macs. What are you waiting for? Give Setapp a try today!
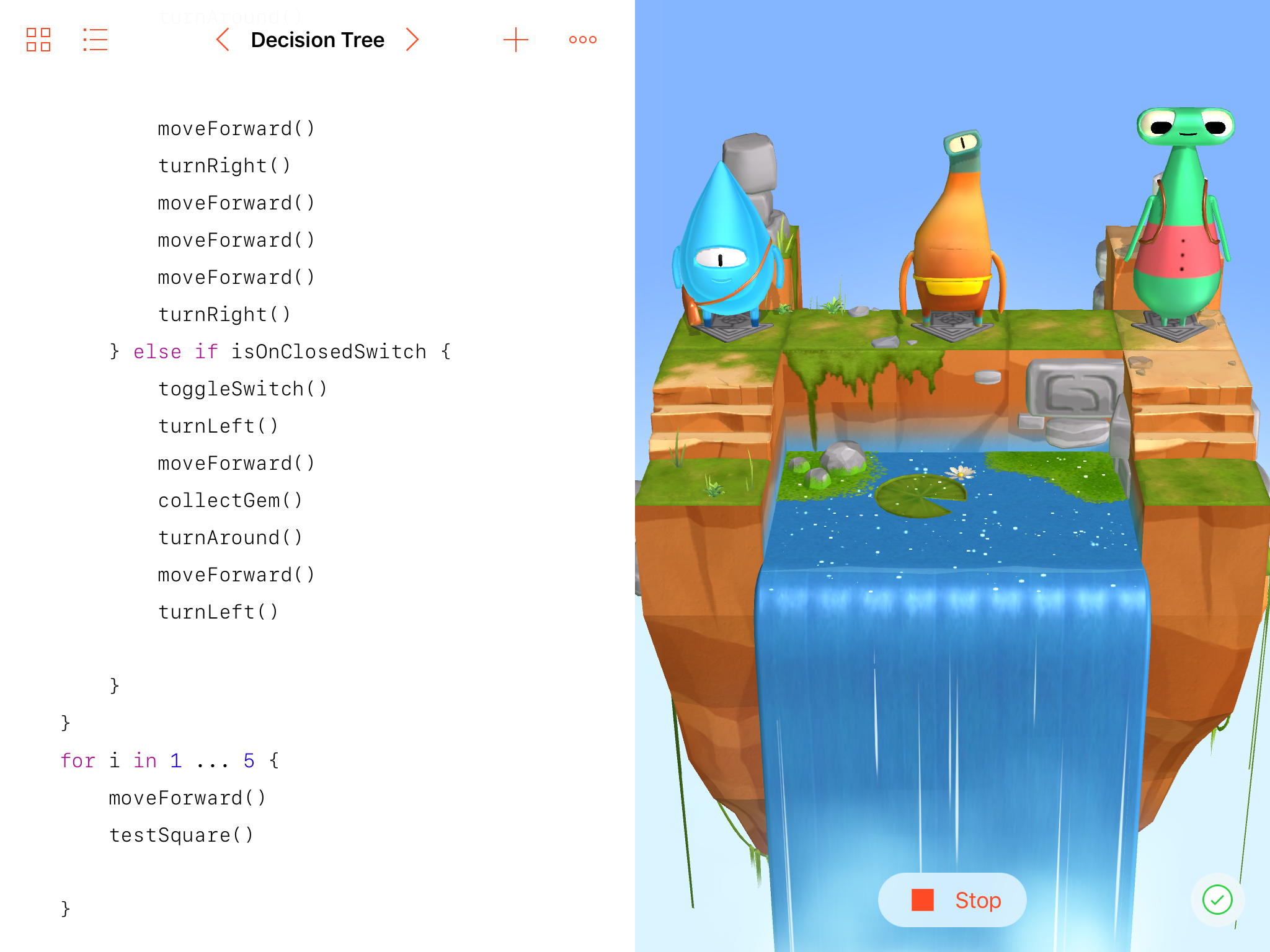
Meantime, prepare for all the awesome things you can do with Setapp.
Read onSign Up
Deleting photos from Mac is easy, but there are some confusions. For example, does deleting photos in Photos or iPhoto removes the photos from hard drive space on Mac? Is there a convenient way to delete photos to release disk space on Mac?
This post will explain everything you want to know about deleting photos on Mac and introduce a convenient way to clean up Mac hard drive to release sapce - FonePaw MacMaster, which can delete photos cache, duplicate photos, photos or videos of large size and more to free up Mac space.
How to Delete Photos from Photos/iPhoto on Mac
Apple discontinued iPhoto for Mac OS X since 2014. Most users have migrated from iPhoto to Photos app. After importing your photos into the Photos app, don't forget to delete the old iPhoto library to regain your storage space.
Deleting photos from Photos on Mac is similar to deleting them from iPhoto. Since there are more users using Photos app on macOS, here is how to delete photos from Photos on Mac.
Delete photo(s) on Mac
Step 1 Open Photos.
Step 2 Select the photo(s) you want to delete. To delete multiple photos, press Shift and select the photos.
Step 3 To delete the selected pictures/videos, press the Delete button on the keyboard or right click Select XX Photos.
Step 4 Click Delete to confirm the deletion.
Note: Select photos and press Command + Delete. This will enable macOS to directly delete the photos without asking for your confirmation.
Another point to note is that deleting photos or videos from Albums doesn't necessarily mean that the photos are deleted from Photos library or the Mac hard drive. When you select a image in a album and press Delete button, the photo is merely removed from the album but still remain in the Photos library. To delete a photo from both the album and the Photos library, use Command + Delete or the Delete option in the right-click menu.
Permanently delete photos on Mac
Photos for macOS has Recently Deleted library to save the deleted photos for 30 days before the photos are permanently deleted. This is thoughtful and allows you to undelete the deleted photos if you are regret. But if you need to regain the free disk space from the deleted photos right away, you don't want to wait 30 days. Here is how to permanently delete photos on Photos from Mac.
Step 1 On Photos, go to Recently Deleted.
Step 2 Tick the photos you want to delete for good.
Step 3 Click Delete XX Items.
Delete Photos library on Mac
When MacBook Air/Pro is having low disk space, some users choose to delete the Photos library to reclaim disk space. If the photos are important to you, make sure you have uploaded the photos to iCloud Photos Library or saved them in a external hard drive before cleaning up the entire library. To delete Photos library on Mac:
Step 1 Go to Finder.
Step 2 Open your system disk > Users > Pictures.
Step 3 Drag the Photos Library you want to delete to the Trash.
Step 4 Empty the Trash.
Some users reported after deleting the Photos library, there is no significant change in the storage when checking About this Mac. If this happen to you, too, don't worry. It takes time for the macOS to delete the entire Photos library. Give it some time and check the storage later. You'll see the free space is regained.
How to Delete Photos from Mac Hard Drive
Deleting pictures from Photos only remove the pictures in the Masters folder of Photos Library. There are more pictures in the disk drive that are not imported into Photos. To delete photos from Mac, you can go through all the folders that have images and videos and delete those that you don't need. Or you can use FonePaw MacMaster, which can detect duplicate images and large photos/videos on Mac to free up your disk space. If you need more free space, MacMaster can also clean system junks such as cache, logs, mail attchments, app data, etc. to give you more free space.
Remove duplicate photos on Mac
Step 1 Run MacMaster.
Step 2 Select Similar Image Finder.
Step 3 Select a location to search for duplicate photos. To delete duplicate photos in the whole hard drive, select your system drive.
Step 4 Click Scan. After scanning, select all the duplicated photos you want to delete and click Clean.
Step 5 The photos will be deleted from the disk.
Delete photos/videos of large size
One of the most effective way to free up space on Mac is to delete photos or videos that are large in size. MacMaster can help you with that.
Deleted Download On Mac Are My Photos Deleted Messages
Step 1 Click Large & Old Files.
Deleted Download On Mac Are My Photos Deleted Emails
Step 2 Click Scan.
Step 3 All the large files on your Mac, including photos and videos will be found.
Step 4 Select those you don't need and click Clean to remove them.

Clean photo cache of Photos/iPhoto Library
Photos or iPhoto library create caches over time. You can delete the photo cache with MacMaster.
Step 1 Open MacMaster.
Deleted Download On Mac Are My Photos Deleted Iphone
Step 2 Click Photo Cache > Scan.
Step 3 Select all items and click Clean.
That's how to delete photos on Mac. If you have any question, let us know in the comments.