Connect the External Card Reader to the Computer. Remove the Memory Card from the Camera. Insert the Memory Card into the Card Reader and start downloading. Follow these guidelines to rescue lost photos from Canon DSLR: Download the program on Mac computer and connect your Canon DSLR along with its memory card to this system; Install the software and run it on the machine; In main screen, click on ‘Deleted Photo Recovery’ or ‘Lost Photo Recovery’ option according to photo loss situation.
Instead of importing Photos to the Photos Library on Mac, you may find it better to import photos to a specific Folder on Mac. You will find below the steps to Transfer Photos From Digital Camera to Folder on Mac.
Transfer Photos From Digital Camera to Folder on Mac
When you transfer Photos from Digital Camera to Mac and do not select a Folder or Album, the photos will always be transferred to the Photos library located within the Photos App.
In order to transfer Photos to a specific Folder, you will have to first create a Folder within the Photos App and also create an Album within that Folder.
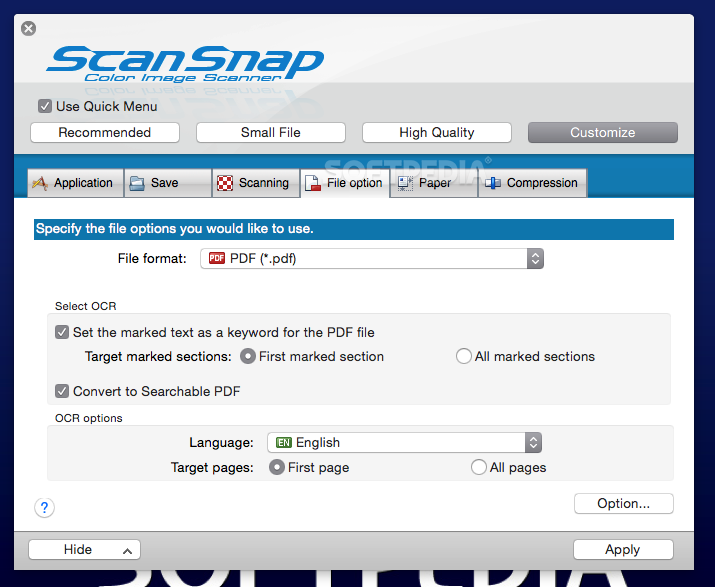
Once this is done, the Photos App will provide you with the option to directly Transfer Photos from Digital Camera to the specific Folder that you had created in the Photos App.
1. Create Folder in Photos App on Mac
Follow the steps below to create a Folder containing an Album within the Photos App.
1. Open the Photos App on your Mac
2. Click on the + icon next to My Albums and then click on Folder option in the little menu that appears.
3. Type a descriptive Name for the Folder
4. Next, click on the + icon next to the Folder that you just created and click on Album.
5. Type a proper Name for your Album.
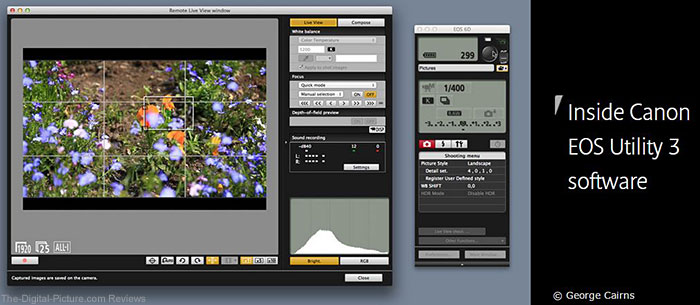
Transfer Photos From Digital Camera to Folder On Mac
How To Download Canon Pictures On A Macbook Pro
After creating the Folder and an Album within the Folder, you are all set to transfer Photos from digital camera to Folder on Mac by following the steps below.
1. Connect your Digital Camera to Mac using a USB cable.
2. Open the Photos app on your Mac (in case it is not already open).
3. Click on your Digital Camera in the side menu and then select the Photos that you want to transfer by clicking on them.
4. After selecting the Photos, click on the down arrow next to “Import to” and select the Folder into which you want to import the selected photos.
5. Make sure that the selected Folder name appears in “Import to” field and click on the Import Selected button (See image above).
The Photos that you have selected will be imported directly into the Folder that you had specified in Import to field.
Tip: To Select all Photos, click on the first Photo, press the shift key on the keyboard of your computer, scroll down and click on the last Photo.
Import Photos From Digital Camera to New Album on Mac
In case you have not created a dedicated folder to dump photos from digital camera to Mac, you can create a new Album while transferring Photos to Mac.
1. Connect your Digital Camera to Mac using a USB cable.
2. Open the Photos app on your Mac (in case it is not already open).
3. Once you are in Photos App, click on your Digital Camera in the side menu.
4. Next, select the Photos that you want to transfer by clicking on them.
5. After selecting Photos, click on the down arrow next to “Import to” and select New Album option.
How To Download Canon Pictures On A Mac Download
6. When prompted, type a Name for the New Album and click on OK.
7. Finally, make sure that the newly created Album appears in “Import to” field and click on the Import Selected button
How To Download Canon Pictures On A Macbook Air
The selected Photos will be imported directly into the New Album that you had just created.