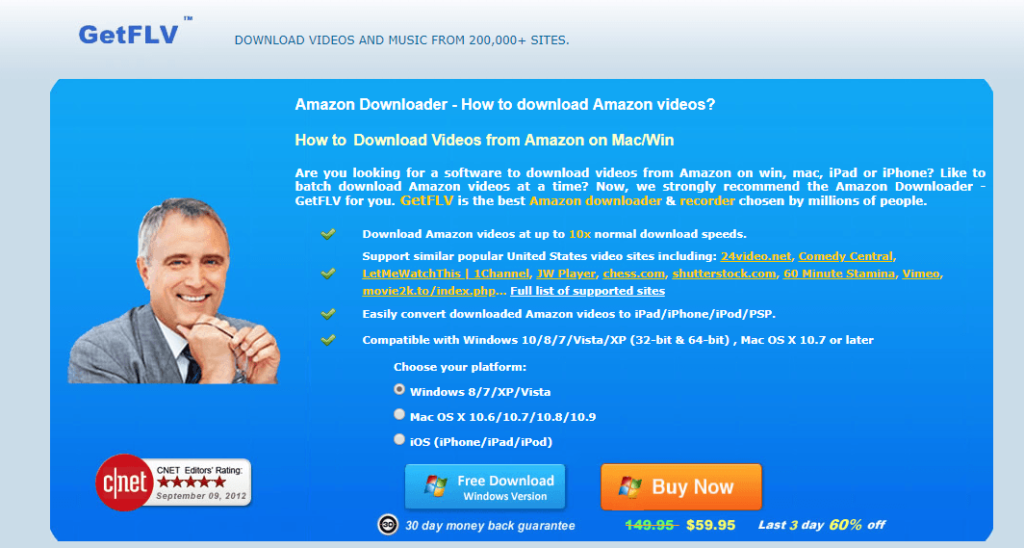
Downloading Amazon Video content directly to a Mac isn't easy. Amazon allows subscribers to download files (with DRM) to mobile devices and Windows PCs, but not to Mac, so the most effective. Watch movies and TV shows recommended for you, including award-winning Amazon Originals and more. Download videos to your Windows 10 PC, laptop or tablet to watch offline - anywhere, anytime.
Equipped with a most impressive-looking 7-inch tablet screen, a long battery life and considering its obvious portability, the Amazon Kindle Fire HD is really a top-notch on-the-go entertainment device for browsing, playing, reading outdoors. There are several ways for you to transfer a variety of content from a Windows or Mac computer to your Kindle Fire HD. Here I will throw up three methods to transfer music, photos and videos to your Kindle Fire HD Tablet, you can pick the method that's best for you.
Method 1: Drag & Drop — USB Wired Transfer
You can transfer content files from a Windows or Mac computer to your Kindle Fire HD device, including books, music, video, photos, and documents, using the USB cable that came with your Kindle. Both Macintosh and Windows users can download and transfer compatible content files from a computer to Kindle Fire HD device using a compatible USB cable. When your Kindle Fire is plugged into your computer, it will appear as a removable mass-storage device. This method is highly recommended.
System Requirements to transfer files:
* Windows-based: Windows Vista or later. Windows XP users may be required to update their copy of Windows Media Player. Visit the USB Transfer Tools page for details.
* Macintosh: Mac OS X 10.5 or later. Note: Mac users need to install a free app, Android File Transfer, to complete a USB transfer. Visit android.com/filetransfer and follow the onscreen instructions.
* USB port: An available port or an attached USB hub with an available port.
Step-by-step Instructions:
1. Connect Kindle Fire HD to your PC via USB.
2. Once you've connected your Kindle Fire HD to a computer with a USB cable (sold separately), your Kindle Fire HD will appear in the same location as external USB drives usually appear. For Windows users, this is typically in the 'Computer' or 'My Computer' menu.
3. Open the Kindle drive; you will see several folders inside. You may need to unlock your Kindle Fire HD before it can be opened on your computer.
4. Locate the downloaded file and drag and drop it into the applicable content folder, such as Video, Music, or Pictures.
5. Safely eject your Kindle Fire HD from your computer and unplug the USB cable.
Your content will appear within the corresponding content library on your device:
●Books will appear in the Books library.
●Personal documents will appear in the Docs library.
●Music will appear in the Music library.
●Pictures will appear in the Gallery app.
●Videos will appear in the Gallery app. Note that videos transferred via USB will only be available in the Gallery app. Only videos from the Amazon Video store are shown in the Video library.
Method 2: Downloading Content from the Cloud - Wireless cloud service
Your content libraries -- like Apps, Books, and Games -- include content that’s available both in the Amazon Cloud and content you’ve downloaded to your device. You can choose to access your content through the Cloud while your Kindle Fire HD is connected via Wi-Fi, or to download your content to your device for easy access even when your device isn't connected wirelessly.
Step-by-step Instructions:
To download content from the Cloud to your device:
Confirm that your Kindle Fire HD is connected to Wi-Fi.
1. Tap the Cloud tab within the Games, Apps, Books, Music, Videos, Newsstand, Audiobooks, Photos, or Docs libraries.
2. Tap an item in the Cloud to download it to your Device tab.
Method 3: DoubleTwist—USB Wired Transfer
Manage and sync your iTunes music, photos and videos with this popular and lightweight software. It's easy to use and completely free. Also supports wireless sync with the Air Sync client ($4.99 on Google Play). This method not only syncs your media, but also your playlists and track ratings.
Requirements: Visit doubletwist.com for additional details.
1. Download DoubleTwist from Google Play on your Kindle Fire HD.
2. On your computer (PC or Mac), use your browser to go to doubletwist.com, and use the link to download DoubleTwist. Follow the installation instructions.
3. Follow the instructions on the app on your device and the computer to set up synchronization between DoubleTwist on your computer and Amazon Tablet.
P.S. You can visit Amazon Help - Transferring & Downloading Content to Your Kindle Fire HD to learn more transferring methods.
Tips for synchronizing videos/movies to Kindle Fire HD
Better Put Kindle Fire HD friendly videos to the device. If you've got the Kindle Fire HD specs, you will get to know that Kindle Fire HD video format is limited to MP4, 3GP, VP8(.webm). Thus, if you want to copy videos to Kindle Fire HD in other formats like MKV, WMV, AVI, FLV, MTS, M2TS, MOV, MPEG, MPG, MOD, TiVo, VOB, etc, you will need reformat these video files first. You can try this professional Kindle Fire HD Video Converter to batch convert videos in various formats up to 1080p to the Fire HD playable format (e.g. MP4).
Don't put copy-protected contents onto the Kindle Fire HD Tablet. Movies purchased or downloaded from online (e.g. iTunes, BBC iPlayer) are restricted to specific computers and devices only. Unfortunately the Android devices have not get a license to play DRM contents which means Kindle Fire HD is not granted to play DRM-protected videos. To have the device play these movie purchases, get yourself a DRM removal tool first (e.g. ChewTune).
Compress/convert your HD videos when necessary. By necessary I mean when the Amazon Tablet pops up an error message saying unsupported file or plays video in slow motion.
If you have the intention to transfer Blu-ray, DVD movies as well as your personal HD video files to Kindle Fire HD, you'd better get the best all-in-one video convert tool Blu-ray Video Converter Ultimate to have fastest and most effective conversion.
Useful Tips
As we all know, it's easy to enjoy Prime videos online, but when it comes to watching Amazon Prime videos offline, you might find that you are only allowed to download Amazon Prime videos to few compatible devices including iPhone, iPad, Tablet and Android device. Therefore many friends are confused about how to download movies from amazon Prime to computer.
Well, a professional video recorder can help you out. Go ahead, you can find out the ultimate method for downloading Amazon Prime videos to PC/Mac.
You May Like:
Part 1. Can You Download Amazon Prime Videos to PC?
Can I download movies from Amazon Prime to my computer? As mentioned above, it's impossible to directly download Amazon Prime video to PC or Mac because of the DRM protection. In order to enjoy Amazon Prime videos on computer, you can use a professional video recorder like TuneFab Screen Recorder to record Amazon Prime videos. After recording, you can watch the videos on PC/Mac anytime you like.
Next up let's walk through the ultimate method for recording Amazon Prime video to PC or Mac.
Part 2. How to Download Amazon Prime Video to PC/Mac
Before getting started on downloading Amazon Prime video to your computer, you need to make a good preparation.
#1. TuneFab Screen Recorder
As a powerful screen recorder, TuneFab Screen Recorder enables users to record all screen activity, streaming video, online meeting, etc. as common formats and capture a screenshot. Moreover, it's very easy to edit the Amazon Prime videos during recording. The latest version for PC offers 'Task Schedule' function which allows users to record Amazon Prime videos automatically.
How To Download Amazon Videos On Mac
Before saving Amazon Prime video to MP3 files, you need to click on below download button to download TuneFab Screen Recorder on your computer.
#2. Amazon Prime membership
When you find Amazon Prime isn't available in your country or region, you need to join Prime Video. To do that, go to PrimeVideo.com, click on 'Sign In' icon on the top right corner and enter related information.
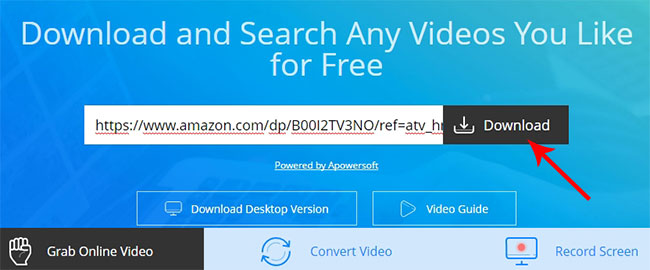
Ultimate Method for Downloading Amazon Prime Video to PC
Step 1. Select 'Video Recorder' to Record Amazon Prime Video
Launch TuneFab Screen Recorder, then click on 'Video Recorder' icon on the main interface to record Amazon Prime video.
Step 2. Find An Amazon Prime Video to Record
Before adjusting recording parameters, go to Amazon.com, sign in with your account and get ready to play the Prime video that you want to download on PC.
Step 3. Select Recording Area & Audio Input
Turn on the 'DISPLAY' option and choose the area of the screen you want to capture.
Full Screen: Select 'Full' to record full screen.
Selected Region: Choose 'Custom' to record a specific region according to your Prime video window size. When you choose the 'Custom' option, you can draw the recording area by the mouse.
Enable 'System Sound' section and then move the slider to adjust the sound volume. During recording Prime video, you can also adjust the system audio in your preference.
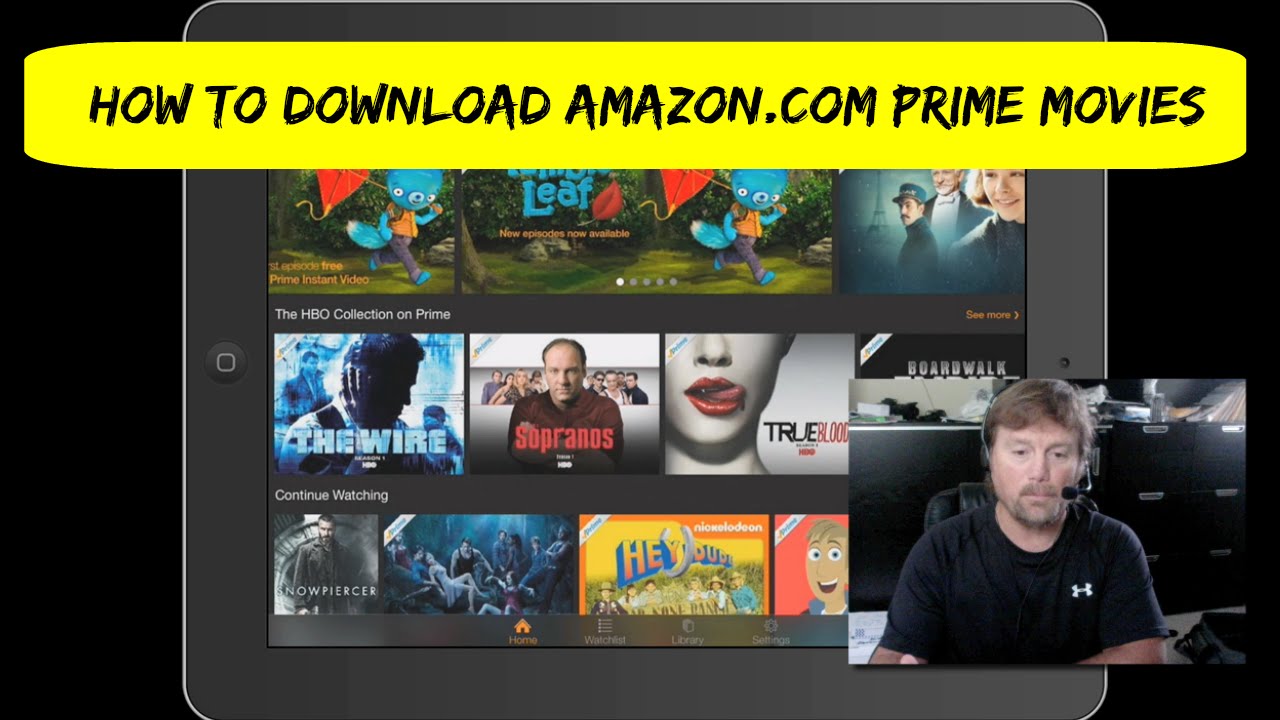
Step 4. Select MP4 As Output Format
Click on 'Setting' icon above the 'Microphone' section to go to the 'Preferences' window, then choose 'Output' option on the left list and select MP4 as the output video format.
Note: In order to avoid recording your Microphone voice into the Amazon Prime video, don't forget to switch off 'Microphone' section before recording.
Step 5. Click on 'REC' to Start Recording Amazon Prime Video
Now, what you need to do is to click on 'REC' button on the right of 'Video Recorder' screen and then immediately click on the playback button on the Amazon Prime video window to start recording.
When you finish recording, click on 'Stop' icon on the recording panel to end the process.
Now you can preview the recorded Amazon Prime video by clicking at the 'Play' button.If you are satisfied with the result, then click on 'Save' button to save the Amazon Prime video on PC. If not, then click on 'Re-Record' to start over.
Easy Method for Downloading Amazon Prime Video to Mac
TuneFab Screen Recorder is also available on Mac. The interface for Mac is similar to the interface for Windows. To download Amazon Prime video to Mac, follow the below method.
Step 1: First launch the software and then click on the menu button next to the Computer-shaped icon to set recording region to fit the Amazon Prime video window.
Step 2: Then click on the menu button next to the Microphone-shaped icon and select built-in input as the audio input sources.
Step 3: Click on 'REC' to start recording Amazon Prime video on Mac and click on 'Stop' to stop recording. At last, don't forget to click on 'Save' button to save the Amazon Prime video on your computer.
Conclusion
Download Videos To My Tablet
Now I believe that you won't be confused about how to download Amazon Prime video anymore. But please note that TuneFab Screen Recorder is an indispensable tool. Next time when you travel abroad, you can still enjoy Amazon Prime videos offline if you've downloaded them with TuneFab Screen Recorder.