- Method 1: How to Import Photos from iPhone to Mac with TunesMate. IMyFone TunesMate is the tool that iOS device users have been relying on in order to transfer their data from their iPhone to their computer and vice-versa. TunesMate was developed with the end user in the mind of the developer.
- Click the Import To pop-up menu at the bottom left-side of the interface to specify a folder where you want your iPhone photos to be save on Mac. Select the iPhone photos you want to import, and then press Import button at the bottom right-corner to download only those photos to the Mac; or press the Import All button to import all the.
Using Photos App: Connect your iPhone to your Mac. Plug one end of the iPhone's charging cable.
Maybe you were on a vacation and you took a lot of pictures using your iPhone. After getting home, your intention was to import all these pictures to your mac where you thought they would be safer. However, you came to a sad realization that you can’t import photos from iPhone to Mac. We know this can be frustrating. This article is dedicated to showing how you can get all the photos you have on your iPhone to your Mac in a matter of seconds.
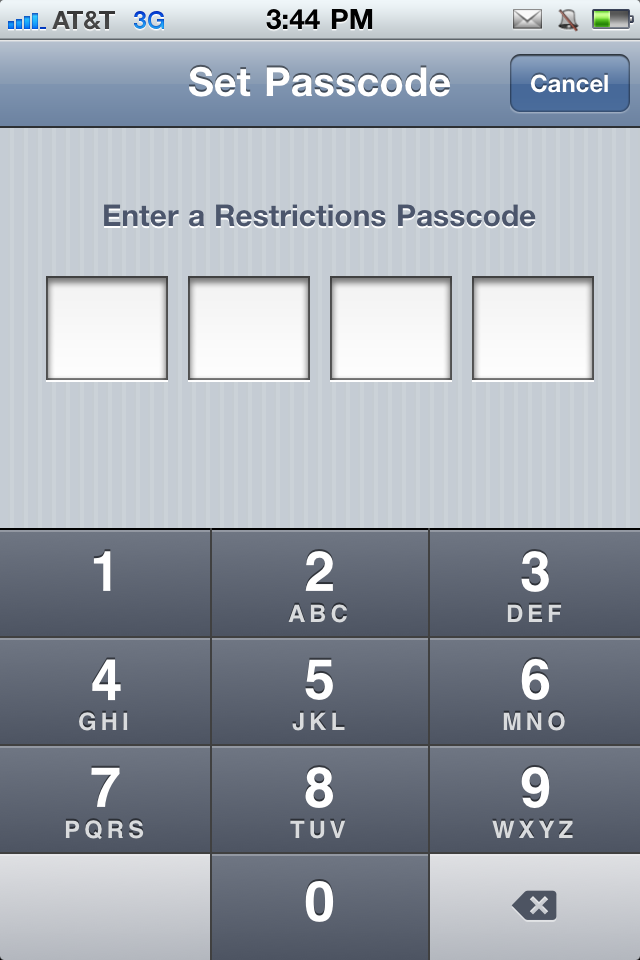
- Method 1: How to Import Photos from iPhone to Mac with TunesMate
- Method 2: How to Import Photos from iPhone to Mac with iCloud
Method 1: How to Import Photos from iPhone to Mac with TunesMate
iMyFone TunesMate is the tool that iOS device users have been relying on in order to transfer their data from their iPhone to their computer and vice-versa. TunesMate was developed with the end user in the mind of the developer. Therefore, using it will not be complicated. After launching the tool on your computer, you will immediately figure out how to use it.
Main features of iMyFone TunesMate:
- Two-way transfer – This means that you can freely import and export your data.
- No limits for PCs and devices – Using iTunes to sync your data, you are only limited to using ten devices and 5 computers. When using TunesMate, there are no limits.
- Preview and transfer selectively – Instead of syncing all data, you get to preview the files and select what you wish to transfer.
- 1-click photos transfer – All you need to do is use a single click and all your photos will be transferred to your computer.
- Bypass iTunes – You don’t have to deal with all these annoying iTunes limitations, TunesMate lets you bypass all of them.
After reading the information above, you have realized that the reason why you can’t import photos from iPhone to Mac is that you lack a great tool to help you with the importing. After getting your TunesMate, the next question you will want an answer to is about how you can use the tool. Below, we show you how to import your photos to your PC Selectively:
- Launch TunesMate on your computer and then click the Photos tab. Connect your device to the PC.
- Select Photos tab, and choose either Camera Roll or My Photo Stream to view the photos available under these categories. Also, you can choose the album carrying the photos you wish to transfer under each main category on the left sidebar.
- Select the photos you would like to transfer. Tap Export and then click Export to PC. Choose a target folder on the popup window. Click Select Folder to initiate the export process.
Method 2: How to Import Photos from iPhone to Mac with iCloud
You can use iCloud to sync your iPhone photos wireless to your PC. However, for this to work, the photos you have on your iPhone have to be backed up to iCloud. To use iCloud to transfer your photos from your iPhone to your PC, you need to follow the steps outlined below:
- Launch Photos and then click Photos > Preferences> iCloud to sign in using your Apple ID and password.
- After photos on iCloud has been updated, simply drag the photos to your a folder on your Mac.

Note: For you to be able to sync the photos you have on your iPhone to your computer using iCloud, you need an internet connection. Also you will need to pay extra money each month when your iCloud storage is full and over 5GB.
Choose where to keep your photos and videos
Make your photos and videos available on all your devices with iCloud Photos. Or store them locally only on your Mac or PC.
iCloud Photos
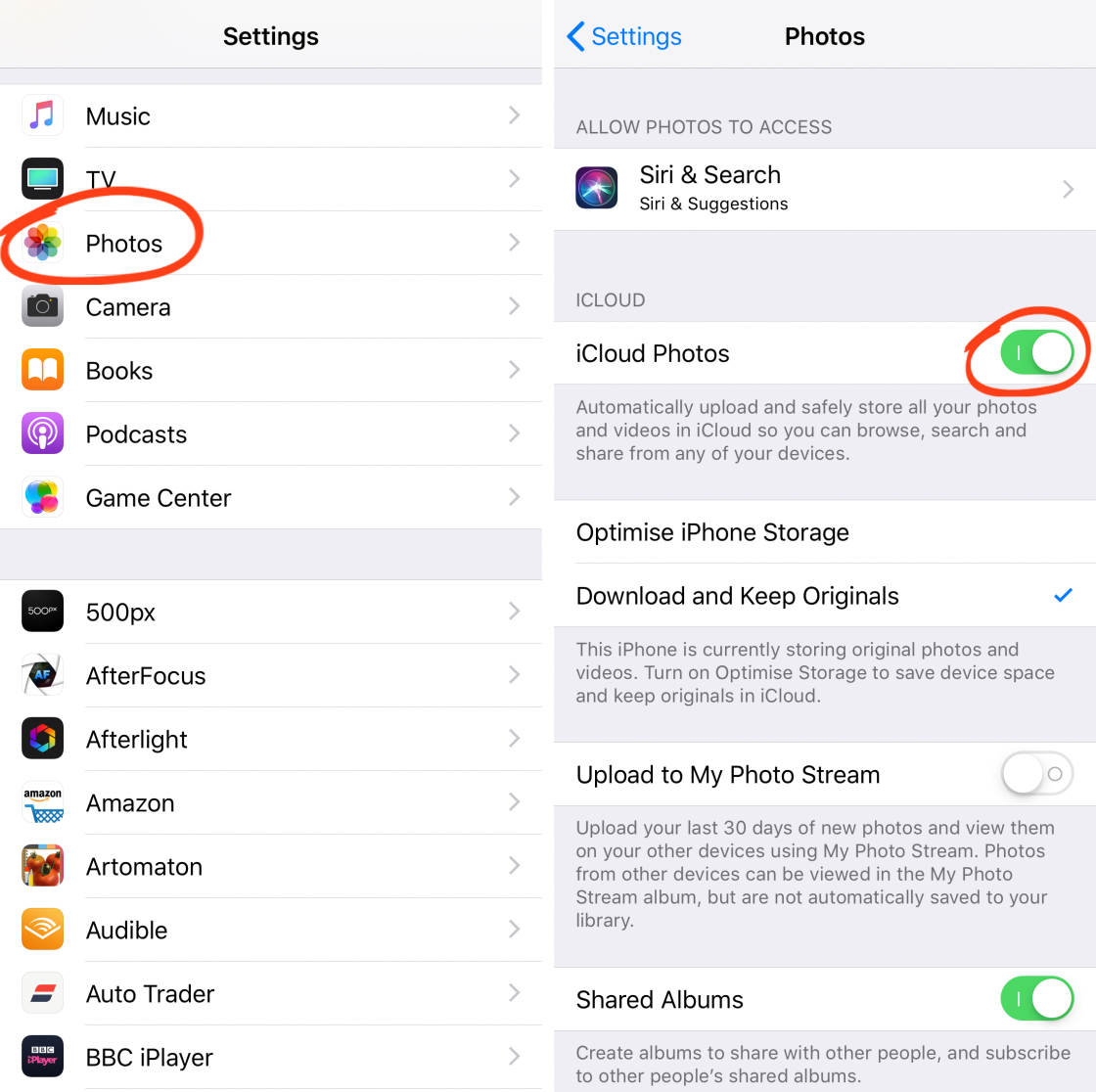
iCloud Photos keeps your photos and videos safe, up to date, and available automatically on all of your Apple devices, on iCloud.com, and even your PC. iCloud Photos always uploads and stores your original, full-resolution photos. You can keep full-resolution originals on each of your devices, or save space with device-optimized versions instead. Either way, you can download your originals whenever you need them. Any organizational changes or edits you make are always kept up to date across all your devices.
The photos and videos that you keep in iCloud Photos use your iCloud storage. Before you turn on iCloud Photos, make sure that you have enough space in iCloud to store your entire collection. You can see how much space you need and then upgrade your storage plan if necessary.
Import to your Mac
You can use the Photos app to import photos from your iPhone, iPad, or iPod touch to your Mac.
- Connect your iPhone, iPad, or iPod touch to your Mac with a USB cable.
- Open the Photos app.
- The Photos app shows an Import screen with all the photos and videos that are on your connected device. If the Import screen doesn't automatically appear, click the device's name in the Photos sidebar.
- If asked, unlock your iOS device using your passcode. If you see a prompt on your iOS device asking you to Trust This Computer, tap Trust to continue.
- Either select the photos you want to import and click Import Selected, or click Import All New Photos.
- Wait for the process to finish, then disconnect your device from your Mac.
Learn what to do if you can't import photos from your iPhone, iPad, or iPod touch to your computer.
Import to your PC
You can import photos to your PC by connecting your device to your computer and using the Windows Photos app:
- Make sure that you have the latest version of iTunes on your PC. Importing photos to your PC requires iTunes 12.5.1 or later.
- Connect your iPhone, iPad, or iPod touch to your PC with a USB cable.
- If asked, unlock your iOS device using your passcode.
- If you see a prompt on your iOS device asking you to Trust This Computer, tap Trust or Allow to continue.
Then, visit Microsoft's website to learn how to import photos to the Windows Photos app in Windows 10.
If you have iCloud Photos turned on, you need to download the original, full resolution versions of your photos to your iPhone before you import to your PC. Find out how.
When you import videos from your iOS device to your PC, some might be rotated incorrectly in the Windows Photos app. You can add these videos to iTunes to play them in the correct orientation.
Learn what to do if you can't import photos from your iPhone, iPad, or iPod touch to your computer.
Can't Download Photos From Iphone On Mac Pro
Learn more
Can't Download Photos From Iphone On Macbook
- Use Time Machine to back up all of your files, including your photos and videos, to an external hard drive.
- Import photos and video from storage media, like a hard disk or SD card, to Photos for macOS.
- Use a scanner and Image Capture to import photos that were taken with a film camera.
- Import your images directly to a folder on your Mac with Image Capture.